SQL Server: It's time to upgrade!
- Dylan C
- Jan 11, 2023
- 2 min read
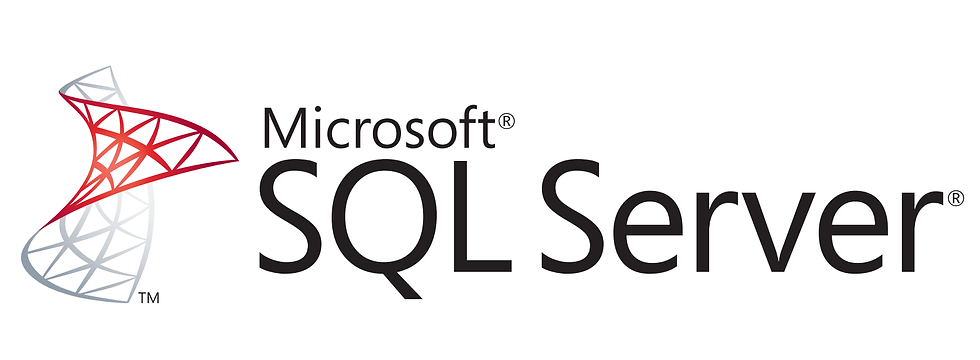
Microsoft’s SQL server is an invaluable tool for companies of all sizes to effectively store data on a database across all kinds of networks. With several different iterations since its inception in 1989, and with at least a dozen different versions targeting different kinds of users with different feature sets, SQL server has continued to be a mainstay for Windows users.
However, each of these released editions follows Microsoft’s end of service policy. This policy includes mainstream support that lasts five years, as well as extended support that lasts an additional five years. See the table below for a list of SQL server warranty dates.

Provided by Microsoft
One of the biggest issues that comes with running an older version of the SQL server is the lack of security support. Legacy systems containing sensitive information need as much security as possible, so it's important to keep your business' SQL server up to date.
For SharpeSoft Customers:
As of 2016 and newer, SQL server is only provided as a 64-bit version, which requires being run on an appropriate 64-bit operating system and computer. The Express version of the SQL server provided by Sharpe for versions prior to 2016 was the 32-bit version of SQL Express.
You cannot simply upgrade a previous 32-bit SQL server to a modern 64-bit server, therefore you have a few options for the upgrade process:
If you want to use the same Windows server machine, you will need to do the following:
Backup all relevant databases.
Uninstall the existing 32-bit SQL server
Install a new 64-bit version of the SQL server (such as SQL 2019).
Restore all databases.
Keep in mind that machines running old versions of SQL server are more than likely also running old versions of Windows. Windows, like SQL server, has a similar lifespan of support. Upgrading your SQL server is a good reason to plan on upgrading your Windows as a whole.
If you want to use a new Windows server machine, then your company will need to start the installation from scratch on new server hardware.
How do I know what version of SQL I'm running? Do I need to upgrade?
If you need to find out what version of SQL you're running, including whether or not it's a 32-bit or 64-bit version, you can do so inside the Estimator program itself.
Open Estimator.
Click on the Help menu from the toolbar at the top of the screen.
Select About SharpeSoft Estimator to bring up the information window
Here you can see in the example below that Estimator is running Microsoft SQL Server 2016 (x64), which is an appropriate 64-bit version.



Comentarios